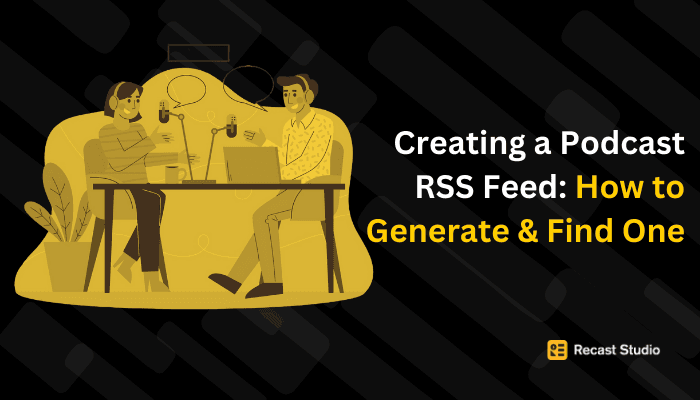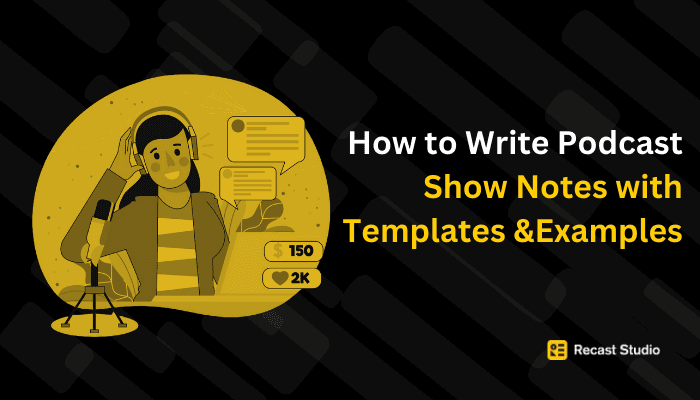Best Ways to Add Subtitles to Video Using Free Apps
Explore the best ways to add subtitles with non-video editor apps like SubtitleBee, iMovie, Kapwing, and VEED. This is a simple guide with feature details.
18 ott 2024
Imagine watching a compelling video, but you’re in a crowded place where turning on the sound isn’t an option. Or perhaps you’re watching content in an unfamiliar language. Subtitles bridge these gaps, making content accessible to all. Whether you're trying to reach a global audience, boost engagement, or improve accessibility, adding subtitles has become a non-negotiable part of video creation.
But here’s the thing: many creators assume that adding subtitles requires advanced video editing skills or expensive software. That’s not the case! In fact, with the right free tools, you can easily add high-quality subtitles without needing to be a professional video editor.
This guide will explore how to add subtitles to your videos using non-video editor apps. For creators who don’t have advanced editing software, a non-video editor with a subtitles feature can be an invaluable tool. It can help you simplify the process of making content accessible and engaging.
Before we dive into the best tools to help you add subtitles, let’s take a moment to understand why subtitles are more than just an extra feature.
Benefits of Adding Subtitles to Videos
Subtitles are not just about accessibility; they can transform how your audiences interact with your videos. Let us look at a few benefits of non-video editors with subtitles.
Enhance Viewer Engagement and Inclusivity
Subtitles open up your content to a wider audience, including non-native speakers and people who prefer consuming content with the sound off. By catering to diverse groups, you increase your potential reach and engagement.
Support for Sound-Off Viewing
75% of viewers watch social media videos on mute. Subtitles ensure your message gets across, even when the sound is off. This is especially critical for platforms like Facebook and Instagram, where auto-play is often on mute.
Accessibility for the Hearing-Impaired
Content creators are increasingly focused on accessibility. Subtitles are crucial for viewers who are deaf or hard of hearing, ensuring that your videos are inclusive.
Increase Watch Time and Viewer Retention
Studies show that videos with subtitles have better viewer retention rates. Subtitles help people understand your content and keep them watching longer.
Boost SEO Performance
Subtitles and closed captions make your content searchable by search engines, allowing your videos to rank higher in search results. This boosts visibility and can bring in more viewers from organic searches.
Now that you know about the benefits of subtitles, the next step is to find the right tool to implement them easily and efficiently.
Recast Studio stands out as the go-to solution for professionals and beginners when it comes to adding subtitles efficiently without needing advanced editing skills. Here’s how this powerful tool simplifies the process of adding and customizing subtitles.
Best Tools to Add Subtitles to Videos
Recast Studio
Recast Studio is perfect if you're seeking a non-video editor with subtitles that offers advanced customization options while simplifying the editing process. Designed specifically for marketing teams without video editing expertise, Recast Studio enables you to maximize your video content’s impact. You can easily add and customize subtitles to match your project's tone and style. Whether you’re creating content for YouTube, social media, or corporate presentations, Recast Studio provides a user-friendly experience that helps you deliver professional results effortlessly.
Step-by-Step Guide for Adding Subtitles with Recast Studio
Uploading the Video: Upload your video file into Recast Studio. It supports various formats, making it versatile for all types of content.
Pro Tip: Before uploading, edit your video file properly. This will make the subtitle generation process smoother and avoid the need for re-editing.
Auto-Generating Subtitles: Recast Studio uses advanced AI to generate accurate subtitles quickly. This feature saves you time and ensures that subtitles synchronize perfectly with your audio.
Pro Tip: Review specific industry terms or product names to ensure the AI correctly captures them. This is especially useful for technical or branded content.
Editing and Reviewing Subtitles: Even though the AI-generated subtitles are highly accurate, you can still manually review and edit them. Simply click on any subtitle to make adjustments.
Pro Tip: Break up long sentences into shorter subtitles for better readability. Subtitles should have a natural flow and fit comfortably on the screen without overwhelming the viewer.
Customizing Subtitles: Recast Studio gives you complete control over the appearance of your subtitles. You can change fonts, sizes, colors, and even the positioning of the subtitles on the screen. This flexibility ensures that your subtitles match the tone and style of your video.
Exporting the Final Video: Once you are satisfied with your subtitles, export the video to your preferred format. Recast Studio allows you to download videos in multiple resolutions and formats, like MP4 and MOV, making it easy to share across platforms.
For a detailed guide on how to add and customize subtitles with Recast Studio, check out this tutorial video on Recast Studio’s YouTube channel.
Additional Features of Recast Studio
Content Repurposing: Recast Studio doesn’t just help with subtitles—it allows you to repurpose your video content. You can easily cut clips from longer videos to create short, subtitle-rich content for platforms like Instagram and TikTok.
Pro Tip: When creating clips for different platforms, adjust the subtitle style to fit the platform's tone. For instance, use casual and creative fonts for Instagram and a more professional style for LinkedIn.
Headers and Captions: In addition to subtitles, you can add headers and captions to further enhance the video’s clarity and branding. This feature is handy for highlighting key messages or adding context to your content.
User-Friendly Interface: Designed for non-video editors, Recast Studio’s intuitive interface ensures that anyone, regardless of experience, can add subtitles quickly and easily.
Reviews: According to reviews on Product Hunt, Recast Studio is regarded as a “game-changer” for efficiently repurposing video and audio content with accurate subtitles and detailed customization options.
2. SubtitleBee
SubtitleBee is a powerful online tool if you’re looking for a quick and easy non-video editor with subtitles automatically created using AI. It is ideal for fast and easy subtitle creation and supports multiple languages, making it valuable for content creators who want to reach a global audience.
Step-by-Step Guide for Adding Subtitles with SubtitleBee
Uploading the Video: Start by uploading your video to SubtitleBee, which accepts multiple formats, so you don’t need to worry about compatibility.
Pro Tip: Ensure your video’s sound quality is high, as more apparent audio results in more accurate subtitle generation. If the audio is muffled or has interference, SubtitleBee may misinterpret words.
Auto-Generating Subtitles: SubtitleBee uses its AI to quickly auto-generate subtitles. The tool identifies speech and syncs the subtitles with your video’s audio.
Pro Tip: If your video includes fast-paced dialogue, consider slowing the speech slightly in post-production to help the AI generate more precise subtitles.
Editing and Reviewing Subtitles: Once generated, you can manually review and edit the subtitles to fix any mistakes.
Downloading the Final Video: Once you’re satisfied with your edits, download your video with the embedded subtitles. SubtitleBee allows exporting in various formats, such as MP4, ensuring compatibility with all major platforms.
Watch this video tutorial by SubtitleBee’s YouTube channel for a comprehensive guide on how to add subtitles.
Additional Features of SubtitleBee
Customizing Font Styles and Colors: SubtitleBee lets you customize your subtitles’ fonts, colors, and sizes to fit your video’s branding and style.
Multi-Language Subtitles: One standout feature of SubtitleBee is its ability to generate subtitles in multiple languages, which is great for international audiences.
Pro Tip: If your video targets multiple regions, generate separate subtitle files for each language rather than combining them. This keeps your video clean and enhances the viewer’s focus.
Adding Headers and Captions: You can add additional headers or captions to introduce key sections or add more context to the video.
Pro Tip: Use captions to explain sound cues or significant actions in the video, particularly when your audience might be watching without sound. This enhances accessibility and the viewer’s experience.
Reviews: It is highly regarded for its fast and accurate multi-language subtitle generation. Users on Trustpilot highlight its simplicity and efficiency, especially when creating subtitles for international content without advanced editing skills.
3. iMovie
iMovie is a great non-video editor with subtitles for Mac users. It offers a simple yet effective way to add subtitles and captions to videos. Its user-friendly interface is an excellent option for creators who want to add text to their videos without diving into complex editing software.
Features for Adding Subtitles
Adding Introductory and Animated Text: iMovie allows users to add static and animated text to videos. This feature is ideal for creators who want to add a bit of flair to their subtitles.
Pro Tip: Animated text can add visual interest, but keep it simple to avoid distracting the viewer from the main content. Subtle effects like fades or slides work best for professional presentations.
Adjusting Font, Size, and Style: iMovie provides various options to adjust the font, size, and style of the subtitles, making it easy to match them to the overall look and feel of your video.
Pro Tip: Use a consistent font style throughout the video for long-form content. This keeps the subtitles cohesive and easy to follow. Experiment with fonts like Helvetica or Arial for a clean, modern look.
Using Templates for Transitions and Effects: iMovie includes pre-designed templates that allow you to seamlessly add transitions and effects to your subtitles, enhancing the flow of your video.
Pro Tip: Utilize iMovie’s built-in title templates when creating intro sections or captions to give your video a polished look. These templates are perfect for consistency in branding or stylistic effects.
For a step-by-step walkthrough on adding subtitles in iMovie, check out this tutorial video by VideoZeus.
Additional Features of iMovie
Precision Editing with Timeline: iMovie offers a timeline view that allows you to precisely position and time subtitles to match the video’s dialogue.
Pro Tip: Use the “split clip” feature to break up longer dialogue segments, helping you place subtitles more accurately. This prevents text from lingering too long on the screen.
Quick Export Options: Once you’ve added and customized your subtitles, iMovie allows quick exports in multiple resolutions, including formats optimized for YouTube and social media platforms.
Reviews: iMovie is a favorite among Apple users for its simplicity and polished video editing tools. In a Macworld review, iMovie is praised for providing an easy way to add professional-looking subtitles and transitions without the complexity of other editing software.
4. Kapwing
Kapwing shines as an online non-video editor with subtitles, which is particularly useful for teams and individuals who need a collaborative editing platform without downloads. The platform offers a wide range of tools for embedding text and editing videos and even allows users to work collaboratively on projects.
Features for Adding Subtitles
Embedding Text on Videos: Kapwing allows users to embed subtitles directly onto video files, making it easy to create accessible content for a broader audience.
Pro Tip: When adding subtitles for videos that will be viewed on mobile, keep the font size larger than usual to ensure readability across all screen sizes.
Free Video Cutter: Kapwing’s free video cutter allows you to trim sections of your video before adding subtitles, which is ideal for shortening longer content for social media.
Auto-Subtitling and Manual Editing: Kapwing features an AI-powered automatic subtitle generator, which helps speed up the process and, provides manual editing tools for refining the output.
Collaborative Features: Kapwing supports collaboration, allowing multiple users to edit the same project simultaneously—an invaluable feature for remote teams.
Pro Tip: If you’re working on a team, assign roles within Kapwing’s collaborative workspace. One team member can focus on subtitle accuracy, while others handle visuals, creating an efficient workflow.
Watch this video tutorial by Kapwing’s YouTube channel for a detailed guide on adding subtitles using their platform.
Additional Features of Kapwing
Accessible Without Downloads: Since Kapwing is entirely browser-based, there’s no need for installations, making it accessible from any device with internet access.
Pro Tip: Use Kapwing’s browser-based platform for quick edits on the go. This flexibility is perfect for fast project turnarounds, whether you’re working remotely or in multiple locations.
Templates for Consistency: Kapwing offers various templates that help keep branding and formatting consistent across all videos.
Reviews: According to reviews on Trustpilot, users appreciate how simple it is to add and edit subtitles, making it an excellent choice for teams working on shared projects without downloading any software.
5. VEED
VEED is a versatile online video editing tool that enables users to add subtitles easily without the need for an advanced video editing experience. For those who need a non-video editor with subtitles that also offers animated text options, VEED stands out for its user-friendly online editing tools.
Features for Adding Subtitles
Adding Animated Text and Subtitles: VEED offers static and animated subtitle options, allowing you to create dynamic, visually engaging content that grabs viewers’ attention.
Pro Tip: Use animated subtitles sparingly to highlight your video's key phrases or essential sections. Overusing animations can distract viewers from the core message.
Customizing Font, Color, and Style: VEED allows for extensive customization of your subtitles, enabling you to modify fonts, colors, and positions to align with your video’s theme.
Pro Tip: If your video has multiple sections, consider using different subtitle styles (e.g., font or color) to differentiate between segments. This can guide viewers through the content and keep them engaged.
Auto-Subtitle Feature: VEED’s AI-driven auto-subtitle feature makes generating subtitles in just a few clicks easy, perfect for speeding up the process without sacrificing accuracy.
Check out this video tutorial on VEED’s YouTube channel, which walks you through adding subtitles step-by-step.
Additional Features of VEED
Real-Time Collaboration: VEED supports real-time collaboration, which means multiple users can work on the same project simultaneously. This is perfect for teams working remotely or collaborating on creative projects.
Subtitle Export Options: VEED offers a variety of export options, including the ability to download your subtitles as separate files, such as .srt, allowing flexibility for future edits or translations.
Pro Tip: Export your subtitles separately for future use. This is particularly useful if you translate your content into multiple languages or repurpose it for different platforms.
Reviews: Users on G2 praise VEED for making subtitle creation straightforward and dynamic. Many find its intuitive interface a perfect fit for both beginners and experienced creators.
Using YouTube to Add Subtitles
YouTube’s built-in subtitle feature makes it easy to add subtitles or closed captions directly to your uploaded videos. This is especially useful for creators who want to ensure their content is accessible to a wider audience, including those with hearing impairments or viewers who prefer sound-off viewing.
Step-by-Step Guide for Adding Subtitles with YouTube
Navigating to YouTube Studio: To start, head over to YouTube Studio, where you can manage and edit all your uploaded videos.
Pro Tip: Use the Subtitles tab in YouTube Studio to access all the subtitle tools in one place. You can manage multiple language subtitles here, making it convenient to handle translations.
Adding Subtitles Manually or Automatically: YouTube offers two options for adding subtitles—manually typing them in or auto-generating them using YouTube’s speech recognition technology.
Pro Tip: When adding subtitles manually, ensure that each subtitle appears for 3-7 seconds, depending on the length of the sentence. This allows viewers enough time to read the text without feeling rushed.
Uploading Subtitle Files (.srt, .sub, etc.): If you already have subtitles prepared, YouTube allows you to upload pre-made subtitle files in formats like .srt or .sub.
Pro Tip: Always save your subtitle files with clear, descriptive names (e.g., “video-title-english.srt”) to avoid confusion when uploading multiple language versions.
Editing and Syncing Subtitles: You can use YouTube’s subtitle editor to tweak the timing or text of auto-generated or uploaded subtitles. This is particularly useful for syncing subtitles with fast-paced or technical dialogue.
Additional Features of YouTube Subtitles
Multi-Language Support: YouTube supports subtitles in multiple languages, allowing creators to reach a global audience by providing accurate translations of their videos.
Pro Tip: If your content is aimed at international viewers, create different subtitle tracks for each language. Encourage your audience to contribute translations using YouTube’s Community Contributions feature, which can save you time and effort.
Automatic Captions for Live Streams: YouTube’s automatic captioning is available for live streams, offering real-time accessibility for live content. However, you’ll need to enable this feature in your YouTube settings before streaming.
Pro Tip: Promote the use of live captions during your streams by informing viewers in advance. This helps ensure that everyone is aware of the accessibility options available, potentially increasing your audience size.
SEO Benefits: Subtitles and captions on YouTube not only make videos accessible but also enhance SEO. YouTube indexes your video’s subtitle text, helping it rank better in search results.
Here’s the comparative table summarizing the key features of each tool:
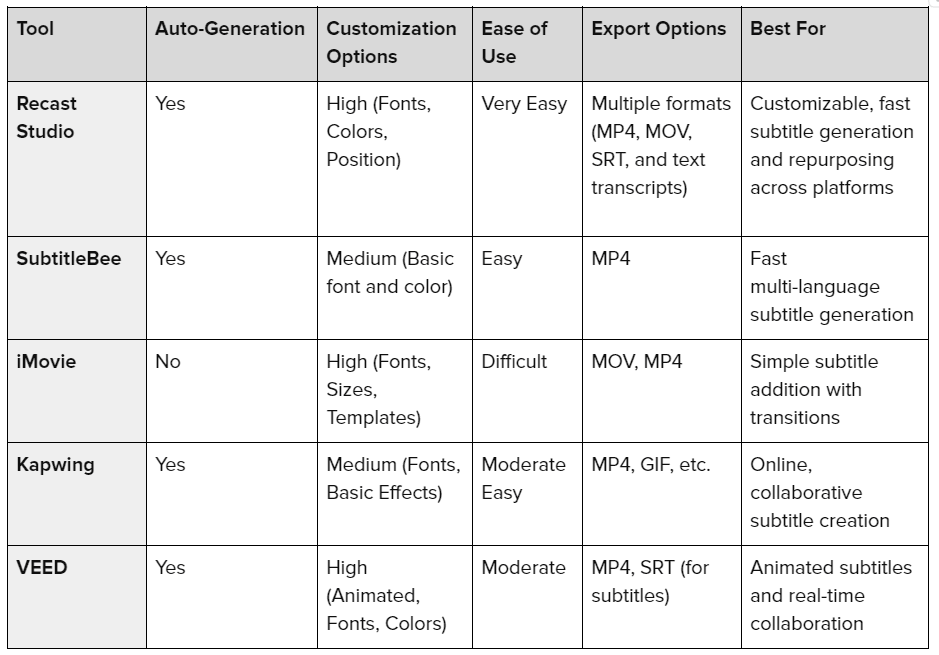
This table provides a quick reference to compare the tools based on your specific needs, such as auto-generation, customization, collaboration, and export options.
Conclusion
Adding subtitles to your videos doesn’t have to be complicated or time-consuming. With free and easy-to-use tools, you can enhance your videos’ accessibility and engagement without needing advanced video editing skills. Whether you’re using a complex video editor or a non-video editor with subtitles, adding subtitles can drastically improve viewer engagement, accessibility, and SEO.
Each platform brings unique strengths:
Recast Studio provides advanced customization options, allowing you to auto-generate subtitles and fine-tune every detail, from font styles to positioning, ensuring your content remains on-brand.
SubtitleBee excels in automatic, multi-language subtitle generation, perfect for international content.
iMovie offers simplicity and polished transitions for Apple users.
Kapwing shines with its collaborative features and no-download requirement.
VEED stands out for its animated subtitle options and real-time collaboration.
YouTube provides a built-in, SEO-friendly solution for adding and managing subtitles directly on the platform.
When choosing a tool, consider your specific needs:
Do you need subtitles for accessibility, international reach, or social media engagement?
Is real-time collaboration important to your workflow?
Are you looking for extensive customization, or do you need a fast, automated solution?
By utilizing these tools, you can enhance viewer retention, improve accessibility, and even boost SEO—all through the power of subtitles. The right tool can make a huge difference, ensuring that a diverse audience sees, hears, and understands your content.
Why Choose Recast Studio?
For creators looking to maximize efficiency while maintaining high quality, Recast Studio offers the perfect all-in-one solution:
Auto-Subtitle Generation: Recast Studio’s AI-powered tool auto-generates accurate subtitles in seconds, saving you valuable time.
Advanced Customization: Personalize everything from fonts, colors, and sizes to positioning, ensuring your subtitles align with your brand.
Repurposing Capabilities: Easily edit and repurpose your content across multiple platforms, creating different formats for YouTube, Instagram, TikTok, and more, all with subtitles tailored to each platform.
Ease of Use: The platform’s intuitive drag-and-drop interface makes it simple for beginners, yet powerful enough for experienced creators.
Time-Saving Workflow: Recast Studio allows you to edit, subtitle, and export in various formats, all in one seamless workflow, cutting down on production time.
Export Options: Download your subtitled videos in multiple resolutions and formats, ensuring optimal performance on any platform.
Whether you’re creating for social media, corporate presentations, or YouTube, Recast Studio offers all the tools you need to save time, increase engagement, and expand your audience reach.
Get started today and see how Recast Studio can transform your content creation process.
Latest articles
Ai Powered
Marketing Assistant for Your Podcast
A generative AI tool that automatically turns your podcast episode into short video clips & writes show notes, blog posts, social media posts and more in minutes.